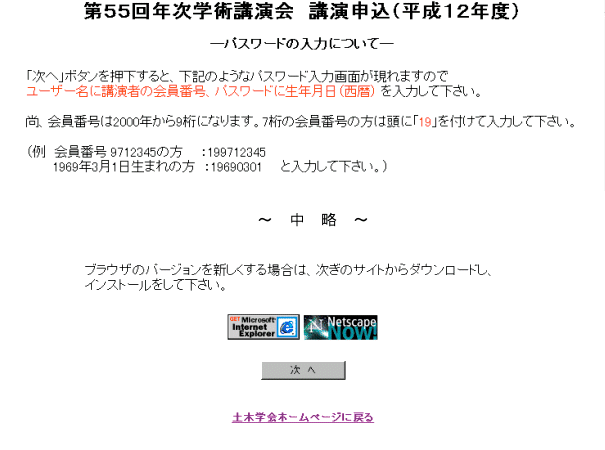
◆講演申込要領(電子申込み)◆
この要領が発行されて以降の最新情報や変更事項については,このホームページ上に掲載します.実際に申し込む前に早めに確認しておいてください.
■早めの申込み・投稿をお願いします.
締切間際には,かなりの件数の申込みが殺到するものと予想されます.その場合,原稿ファイルを送るのに1時間以上を要したり,ホームページへのアクセス自体が困難になるなどの不都合が生じると考えられます.システムを快適に使用するには,なるべく早めの申込みをお願いします.
■申込み内容・投稿原稿は後で修正ができません
一旦,申込み・投稿を済ませると,修正・差替えはできません.申込み・投稿は慎重に行ってください.
■トラブル発生時の措置
万が一,トラブルが生じた場合の措置については,土木学会ホームページ上に掲載します.その指示にしたがって対応してください.
■大まかな手順
1.ホームページ上での申込みと投稿
申し込み期間中に,土木学会ホームページ上で申込み書に記入事項を入力し,原稿ファイルを送信する.
2.確認用ハガキの郵送
電子申込みの際に表示された受付番号等をハガキに記入し,払込票兼受領書のコピーを貼付して事務局宛てに郵送する.
3.申込み・投稿内容の確認
申込み期間終了後の確認期間中に,申込み・投稿した内容を自分でチェックする.何らかの破損が見られたら,事務局に連絡して対応を要請する.
※ 英数字は半角,漢字・カナは全角で入力してください.
手順の概要
(1) 講演者の会員番号と生年月日を入力して認証を受ける.
(2) 講演者の氏名,所属等を入力する
(3) その他の講演申込書の項目を入力する.
(4) その内容を確認する.必要があれば.(3)あるいは(2)に戻り修正する.
(5) 原稿ファイルを指定して送信する.
(6) その内容を確認し,必要があれば(5)に戻り再投稿する.
(7) 内容がよければ,申込み・投稿を完了する.
※ (7)で「完了」をクリックすると,修正・再投稿はできません.慎重にお願いします.
※ 最後の「申込み・投稿完了ページ」には,確認ハガキに記載する内容や,後日に申込み確認を行う際に必要な情報が表示されます.メモをとるか,プリントアウトするか,ファイルとして保存するか,など,何らかの手段で記録をとってください.手順の詳細
(1) 土木学会ホームページから講演申込みページにアクセスする.
(2) 画面例1のように,パスワード入力案内ページになる.このページの最後の方の「次へ」ボタンをクリックすると,実際にパスワード入力画面が現れる.
(3) パスワード入力画面(画面例2)では,ユーザー名欄に講演者の会員番号を,パスワード欄に生年月日を入力し,「OK」ボタンをクリックする.もし正しく認証されれば,講演者入力ページが現れる.
(4) 講演者入力ページ(画面例3)には,「注意書」が掲載されているので,必ず読むこと.その後で,このページの下方にある,講演者情報の入力欄を埋める.氏名と所属の入力の際に,カナと漢字の入力位置を取り違えることが多いので,注意すること.会員種別は,▼マークをクリックして現れるリストから選択する.所属機関および部課名は次の場合を除いて省略しないこと.また,所属が英字形だけの場合は英文欄のみ入力すればよい.
①「株式会社」「財団法人」「Limited」等は省略する.
②所属が長い名称のときは部課名を省略してもよい.
③略称の方がよく知られている場合は,略称でもよい.
正しく入力できたことを確かめたなら,「次へ」ボタンをクリックする.
(5) 次の講演申込書入力ページでは,講演の題目と概要,発表希望セッションなどを入力する(画面例4~9).
(6) パスワードは半角英数字8文字以内のものを入力する(画面例4).このパスワードは,後の確認期間でのチェックや事務局への連絡の際に必要となるので,忘れないようにしておくこと.
(7) 発表希望セッションは,第1希望はかならず指定すること.設定方法は以下の(8)~(11)の通り.
(8) 「第1希望」のすぐ下の「選択」ボタンをクリックする(画面例4).
(9) 発表希望セッション選択ページが表示されるので,発表希望部門をクリックする(画面例5).
(10) その部門のセッション一覧にジャンプするので,希望セッション名の前にある○印をクリックし,それが●に変わったことを確認してから,一覧の下の「選択終了ボタンへ」をクリックする(画面例6).
(11) このページの末尾にジャンプすると,「選択終了」ボタンが見えるので,これをクリックして,講演申込書入力ページに戻る(画面例7).
(12) 第2希望,第3希望のセッションがあれば,同様に指定する.
(13) 講演申込書入力ページに戻ったら,題目(和文,英文)を入力する(画面例8).主題のほかに副題もある場合は,それも入力すること.ただし,データベースの都合上,あまりにも長い題目には警告が表示されるので,その場合は題目を短くしてください.また,一連の研究の何編かに分けて発表する場合は,それぞれが1編ごとに独立した内容でなければ講演できません.この場合,副題を「その1」「その2」等とだけ付けて講演題目とすることはご遠慮下さい.
(14) 次に原稿の言語,講演言語の種別を選択する(画面例8).
(15) 和文概要は,研究の目的,要旨(特色),結論などを300字以内で簡明に記述する.英文概要は100語以内(実際には空白も含めて半角600字)で記入する(画面例8).
(16) キーワードは単に表題中の語を再録するのではなく,その研究が検討されるうえで最も効果的と思われるものを和文・英文ともそれぞれ6個以内で記入して下さい(画面例9).
(17) 講演者欄はすでに入力済みの内容が表示される(画面例9).この欄を修正する場合には,このページ末尾の「戻る」ボタンをクリックする.
(18) 連名者の入力は4名まで可能(画面例9).ただし,プログラムおよび講演概要集目次には,紙面の都合上,連名者欄上段から2名までしか掲載されません.各欄の入力には,講演者情報の入力方法(4)を参照してください.
(19) 連絡先は,後日連絡をとる上で必要なので必ず入力してください(画面例9).特にE-mailアドレスは,迅速な情報伝達に必要なので,なるべく記入してください.
(20) このページで入力した情報に誤りがないか確認し,よければページ末尾の「次へ」ボタンをクリックする(画面例9).
(21) 講演申込書入力内容確認ページ(画面例10)が表示される.ここで,内容に誤りや文字化けなどの破損がないか今一度チェックし,よければ末尾の「次へ」ボタンをクリックする(画面例11).
(22) 原稿ファイル指定ページ(画面例12)が表示される.ここで投稿する原稿のファイル名を入力する.「ファイル」欄に直接タイプしてもよいが,「参照」ボタンをクリックして,ダイアログから指定するほうが確実である(画面例13).
(23) このとき,ファイル名には,ドライブ名およびパス(経由するすべてのフォルダ)も指定されていることを確認する(画面例14).よければ,「次へ」をクリックする.
(24) すると,会員側のコンピュータからシステム側へ原稿ファイルが送信される.これには,ファイルサイズや回線の混雑具合から,かなりの時間を要する場合がある.かならず,次の原稿ファイル確認ページが表示されるまで,待機してください.
(25) システムへの原稿ファイルの送信が完了すると,原稿ファイル確認ページ(画面例15)が表示される.ここには,システムが受け取ったファイルのサイズが表示される.自分が送ったファイルのサイズと一致するか確認すること.原稿ファイルの正確なサイズは,たとえばMS-Windowsでは,ファイルのプロパティを参照すればよい(画面例16).申込み締切1週間前までに申し込む場合には,ここでシステム側にあるファイルを実際に閲覧することもできる(「投稿された論文の確認」をクリック,ただし,Acrobat Readerがインストールされている必要がある).
(26) もし,ファイルサイズが異なっていたり,ファイルを閲覧して破損が認められる場合には,「戻る」ボタンをクリックして再投稿する.問題がなければ「完了」をクリックする.ただし,これ以降,修正や再投稿はできないので慎重におこなうこと.
(27) 申込み・投稿完了ページ(画面例17)が表示される.このページが表示されて初めて,申込み・投稿が完了したことになる.ここには,後で確認ハガキに記載する内容や,申込み確認を行う際に必要な情報が表示される.メモをとる,プリントアウトする,ファイルとして保存するなど,何らかの手段で記録をとること.
2.確認用ハガキの郵送
ホームページ上での申込み・投稿が完了したら,確認用ハガキに必要事項を記入の上,払込票兼受領証のコピーを貼付して,事務局あて郵送してください.このハガキは後日,参加料納付の確認や,事務局側で電子申込みの確認を行う際に必要なものです.かならずお送りください.書式と送付先については,本実施要領の3ページを参照ください.
3.申込み・投稿内容の確認
申込み締切後に,確認期間を設けます.申込み・投稿ファイルに破損がないか,会員自身でチェックしてください.極端な場合,システムのトラブルで「申込みをしたこと自体」が失われている場合がありますので,この確認作業は必ず行ってください.手順は以下の通りです.
(1) 土木学会ホームページから講演申込み確認ページにアクセスする.
(2) 画面例18のように,パスワード入力案内ページになる.このページの最後の方の「次へ」ボタンをクリックすると,実際にパスワード入力画面が現れる.
(3) パスワード入力画面では,ユーザー名欄に講演者の会員番号を,パスワード欄に申込みの際に設定したパスワードを入力し,「OK」ボタンをクリックする.もし正しく認証されれば,申込み・投稿内容確認ページが表示される.この時点で認証されない場合には,事務局に連絡すること.具体的な連絡先・方法は,土木学会ホームページに掲載する.
(4) 申込み・投稿内容確認ページ(画面例19)では,以前に申し込んだ内容に破損がないかチェックする.原稿ファイルは,「投稿された原稿」をクリックすれば表示される(ただし,Acrobat Readerがインストールされている必要がある).申込み内容あるいは原稿ファイルに何らかの破損が見られる場合には,事務局に連絡すること.具体的な連絡先・方法は,土木学会ホームページに掲載する.
(5) 破損の有無にかかわらず,このページの末尾の「終了」ボタンをクリックして,アクセスを終了する.
以上
画面例1 パスワード入力案内
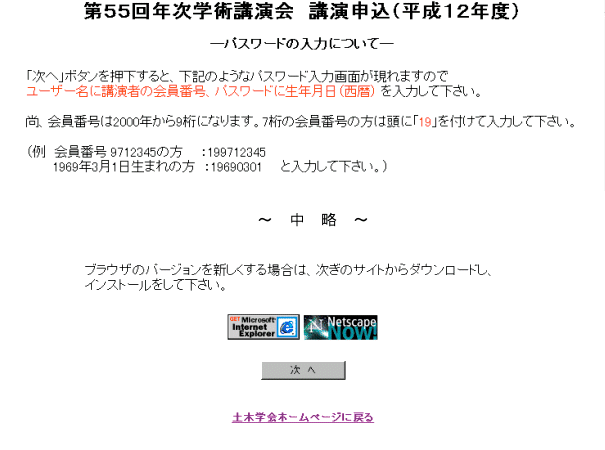
画面例2 パスワード入力(インターネットエクスプローラーの場合)
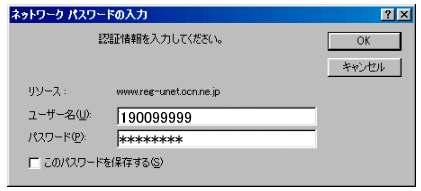
画面例3 講演者入力ページ(注意書と講演者情報の入力)
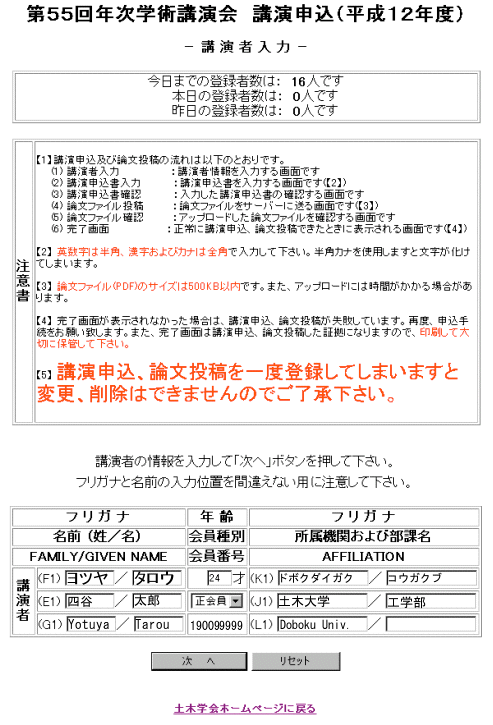
画面例4 講演申込書入力ページ(パスワードと発表希望セッション)
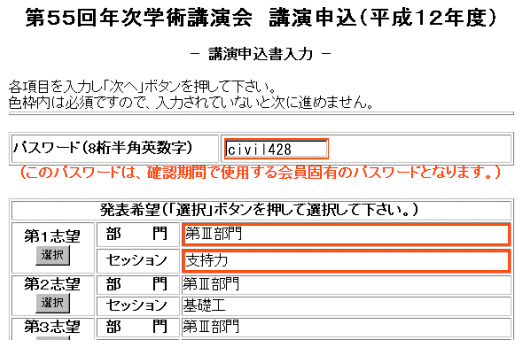
画面例5 発表希望セッション選択ページ(発表希望部門をクリック)

画面例6 発表希望セッション選択ページ(発表希望セッションをクリック)

画面例7 発表希望セッション選択ページ(「選択終了」をクリック)

画面例8 講演申込書入力ページ(題目,概要)
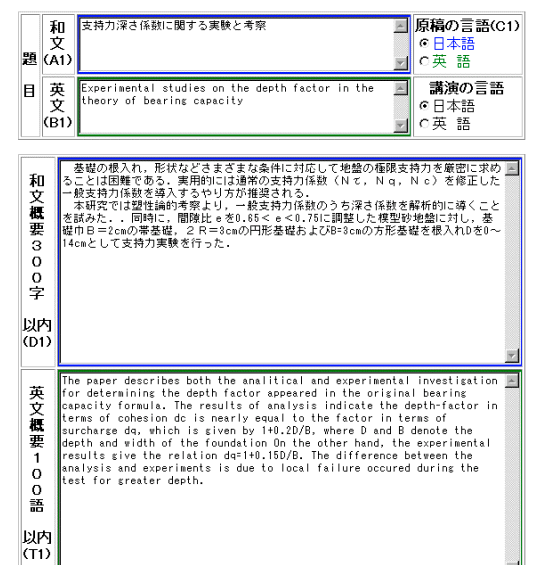
画面例9 講演申込書入力ページ(キーワード,講演者,連名者,連絡先)
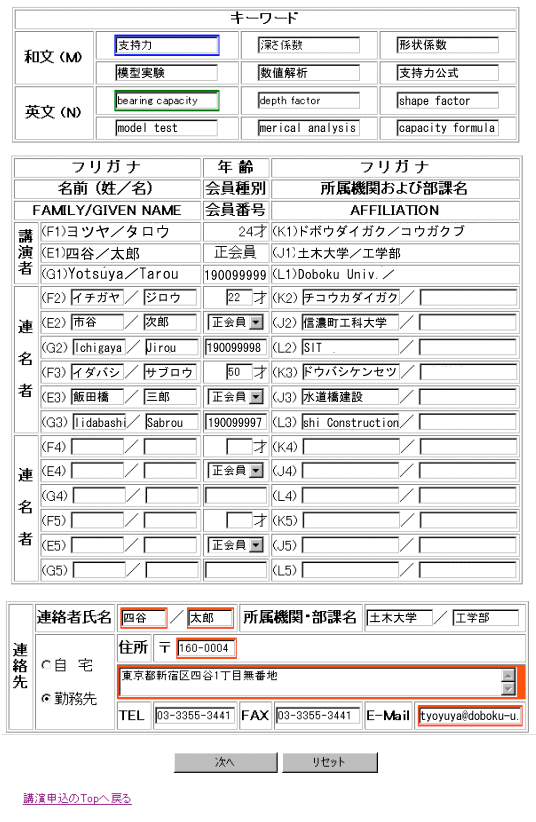
画面例10 講演申込書入力内容確認ページ
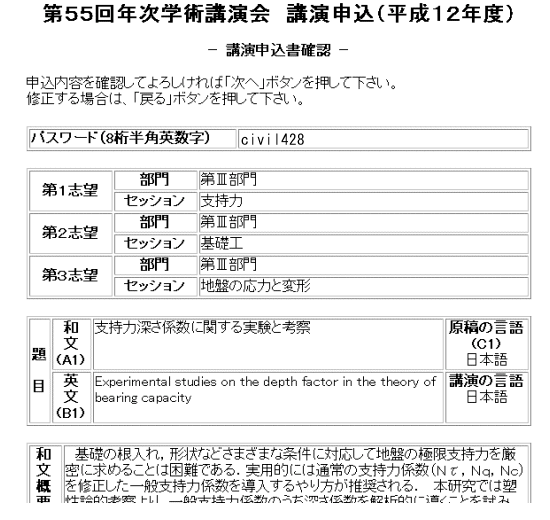
画面例11 講演申込書入力内容確認ページ(内容が正しければ「次へ」をクリック)
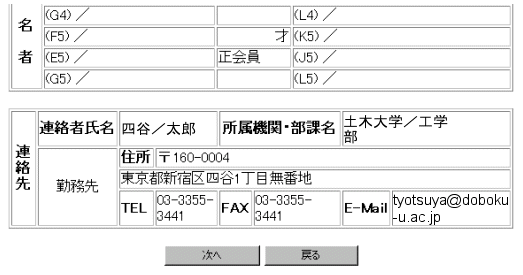
画面例12 原稿ファイル指定ページ(直接タイプするか「参照」をクリック)
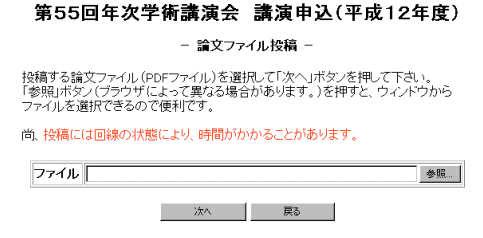
画面例13 原稿ファイル参照ダイアログ(ファイルを選択して「開く」をクリック)

画面例14 原稿ファイル指定ページ(原稿ファイルの指定が正しければ「次へ」をクリック)
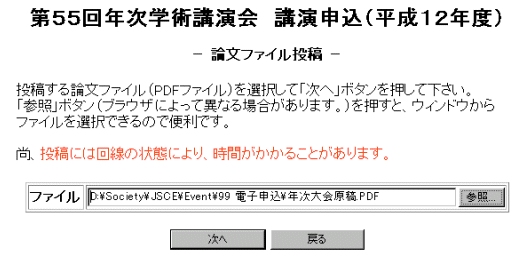
画面例15 原稿ファイル確認ページ(原稿ファイルのサイズや内容が正しければ「完了」をクリック)
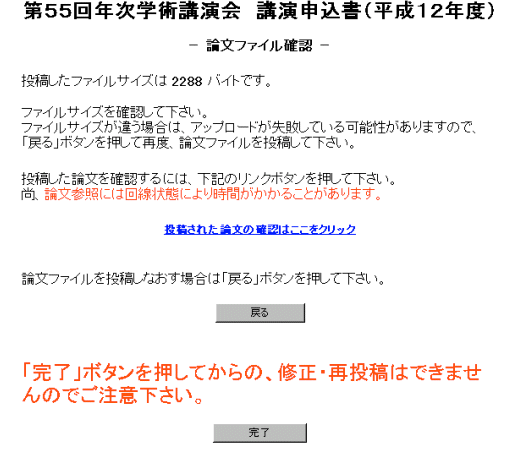
画面例16 原稿ファイルのプロパティダイアログ(ファイルサイズの確認)
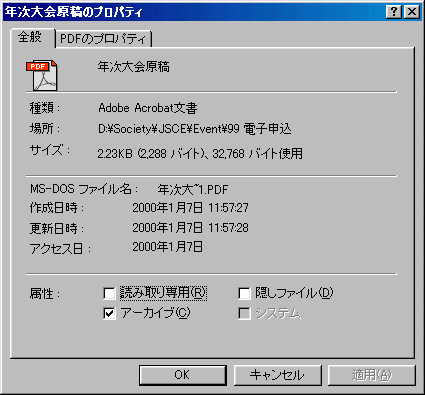
画面例17 申込み完了ページ

画面例18 申込み・投稿内容の確認時におけるパスワード入力案内
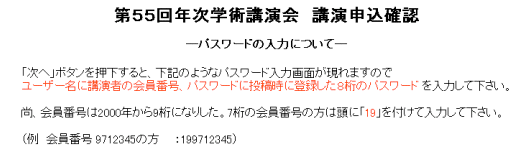
画面例19 申込み・投稿内容確認ページ
