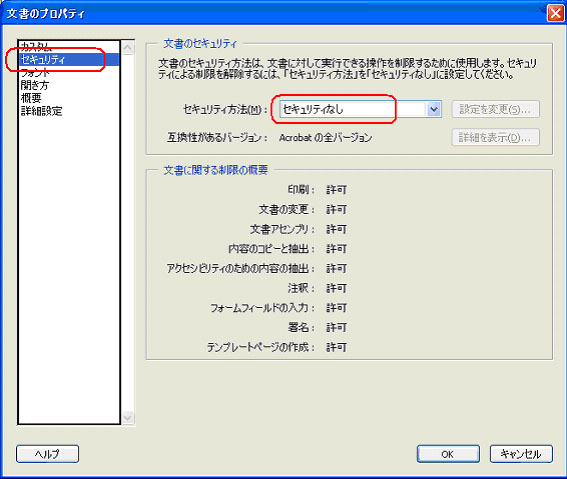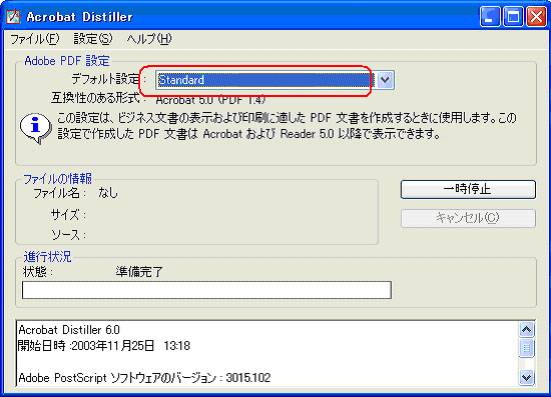
3. [設定] から [Adobe PDF 設定の編集] を選択します。
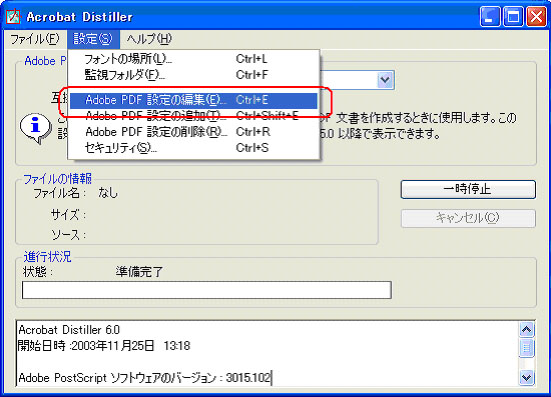
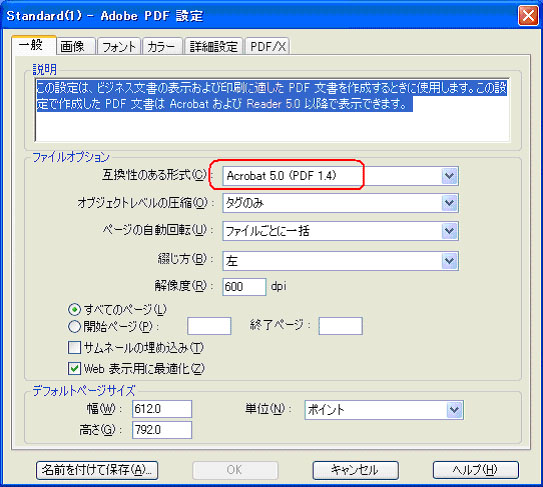
5. [画像] タブは、通常はデフォルトのままで構いませんが、PDFファイルを作成した時に文章中の画像が
不鮮明になった場合、このタブでカラー画像、グレースケール画像の解像度を上げてからPDFを作成します。
但し、解像度を上げますとファイルサイズが大きくなります。500KB以内になるように調節してください。
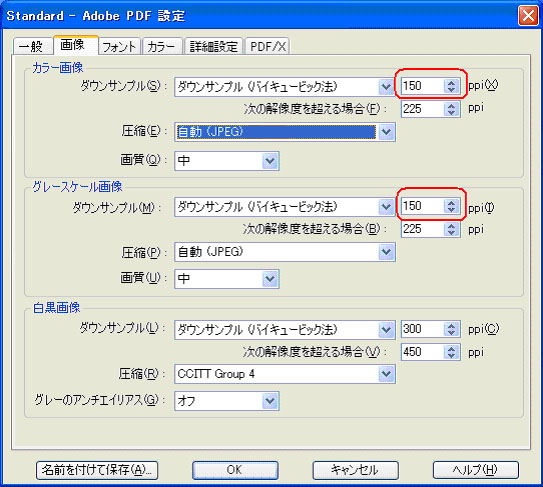
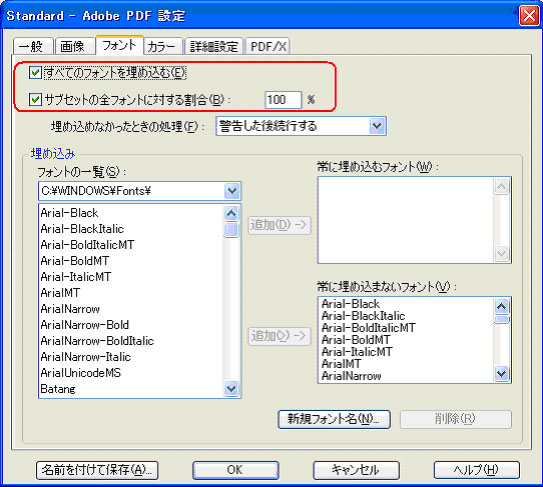
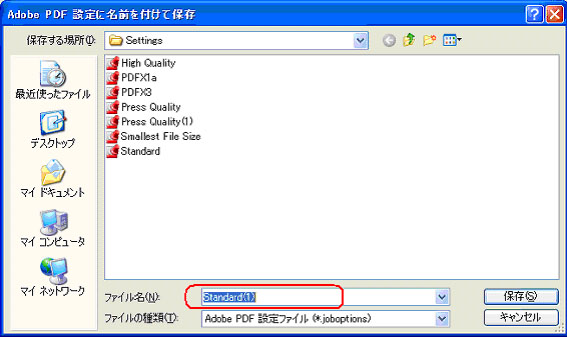
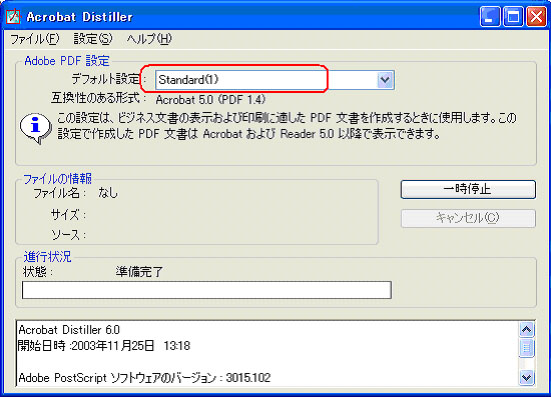
9. [設定] から [セキュリティ] を指定します。
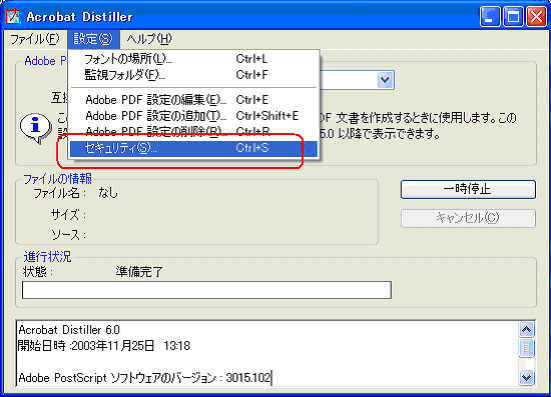
10. [文書を開くときにパスワードが必要] に、何もチェックされていないことを確認し、[OK] ボタンを押します。
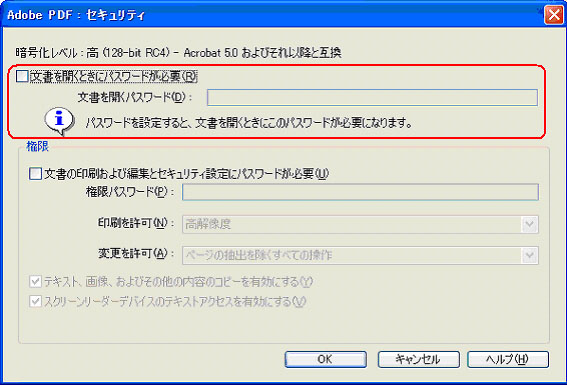
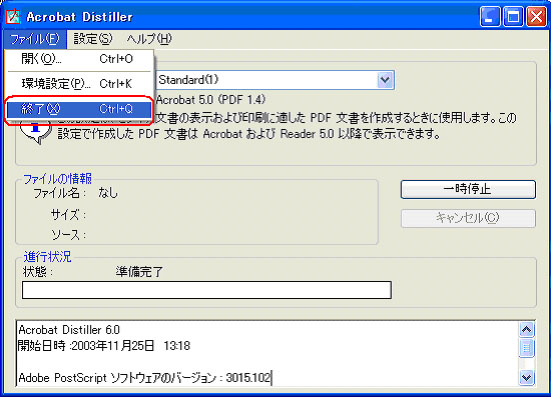
(2)プリンタの設定
1. [スタート] ボタンから [コントロールパネル] - [プリンタとFAX] を指定し、プリンタとFAXウィンドウを開きます。
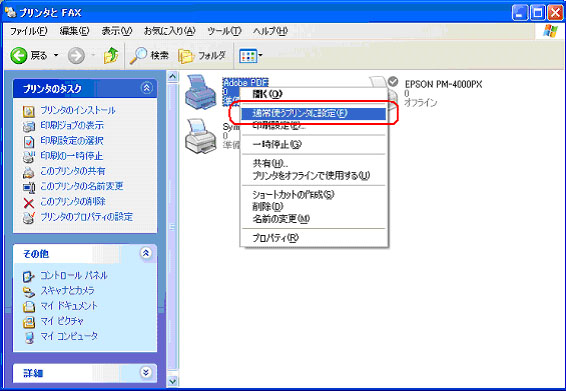
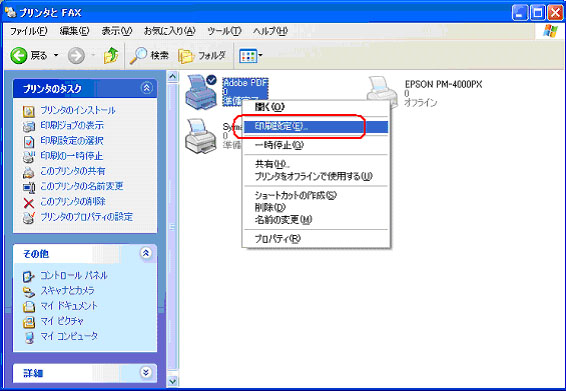
4. [Adobe PDFの設定] タブをクリックし、必要な項目にチェックを入れて [OK] ボタンを押します。
※ [Adobe PDFの保存先を確認] にチェックを入れた場合、PDFファイルの保存先とファイル名を指定して
PDFファイルを作成できます。
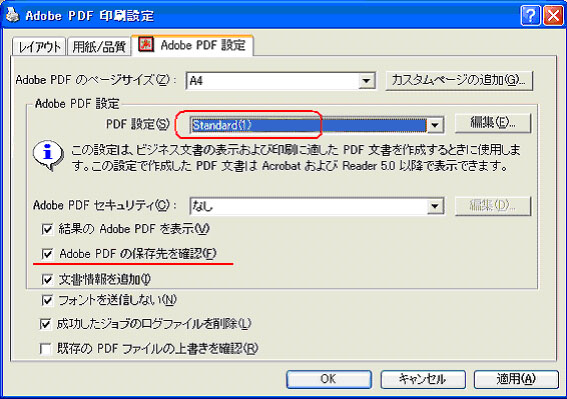
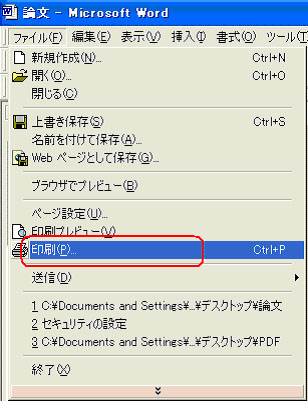
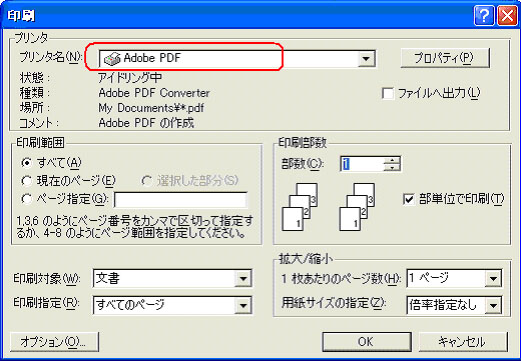
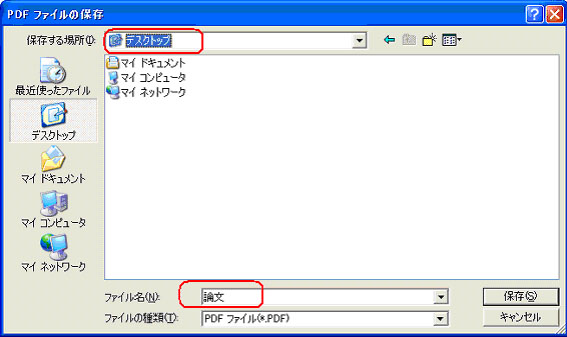
(4)PDFファイル作成後の確認
1. 作成したPDFファイルで、開き方に注意点があります。
[ファイル] から [文書のプロパティ] を指定します。
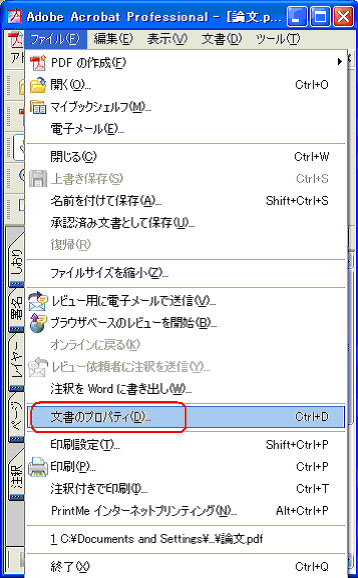
2. [開き方] の、「文書のオプション」 の表示を「ページのみ」に指定します。
[ウィンドウオプション]、[ユーザインタフェイスオプション] はチェックしないでください。
設定したら、[OK] ボタンを押します。
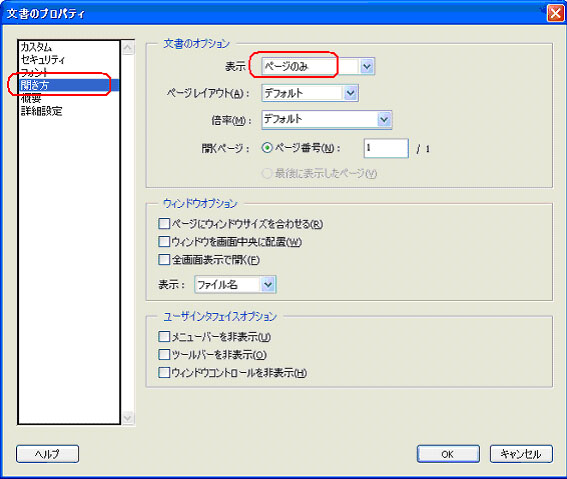
[ファイル] から [文書のプロパティ] を指定し、[セキュリティ]の[文書のセキュリティ]が
「セキュリティなし」に設定されていることを確認し、[OK]ボタンを押します。