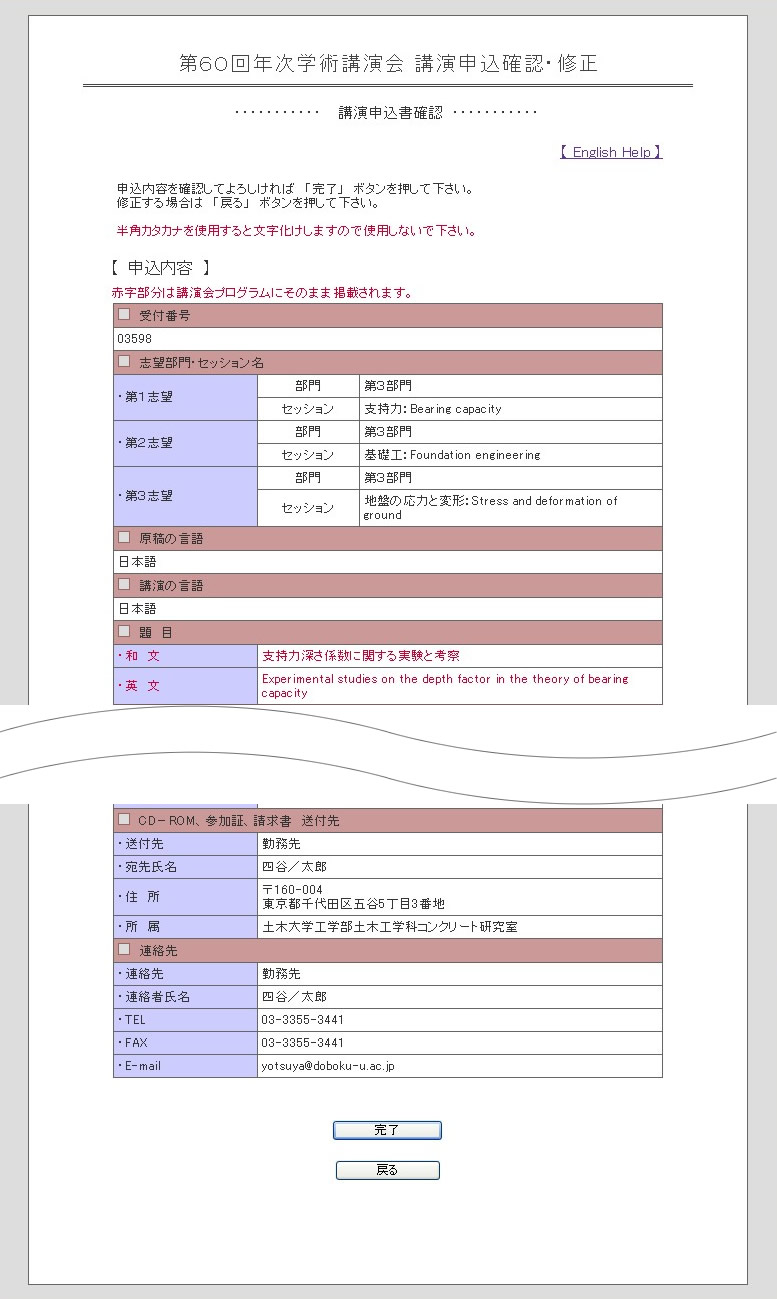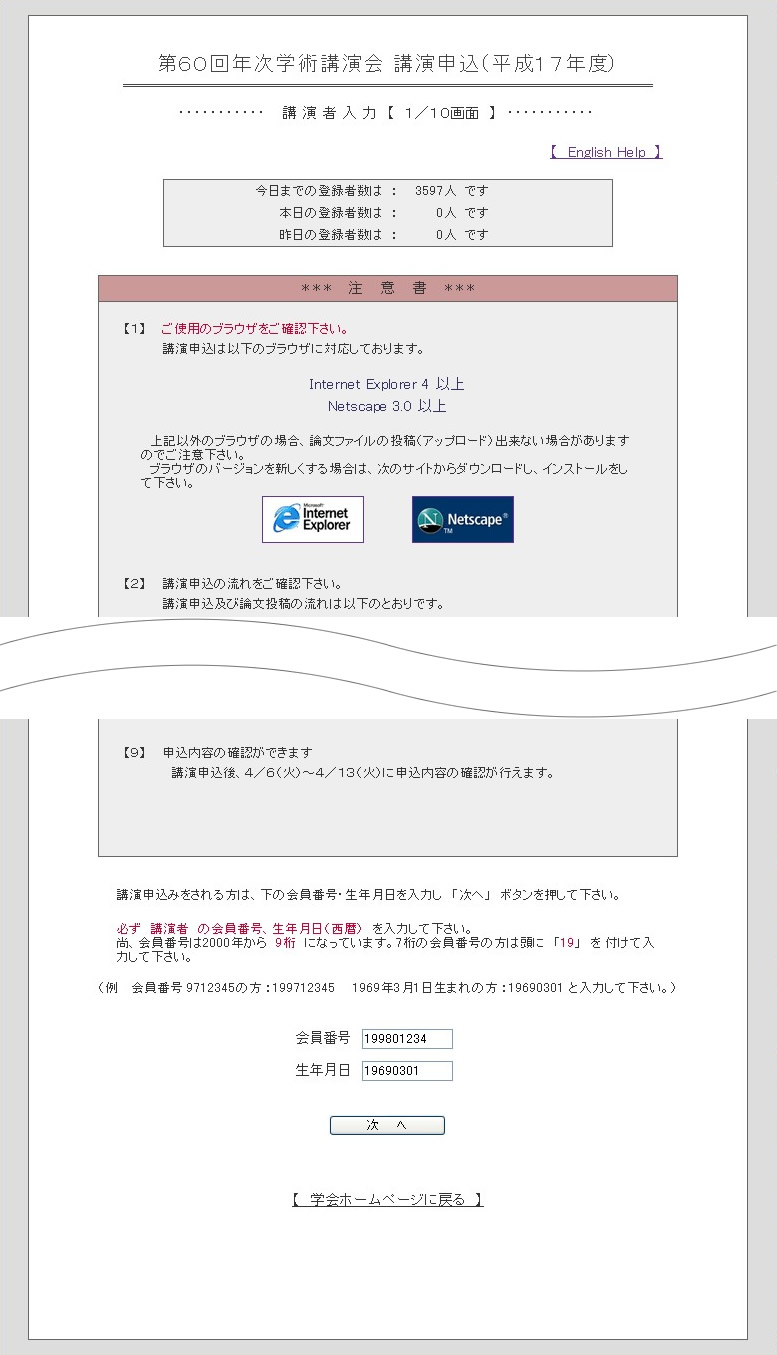
◆講演申込要領(電子申込み)◆
講演申込みは,インターネット上からの受付のみになりましたのでご注意ください.
土木学会誌2月号が発行されて以降の実施要領の最新情報や変更事項については,このホームページ上に掲載します.実際に申し込む前に早めに確認しておいてください.
■早めの申込み・投稿をお願いします
締切間際には,かなりの件数の申込みが殺到するものと予想されます.その場合,原稿ファイルを送るのに1時間以上を要したり,ホームページへのアクセス自体が困難になるなどの不都合が生じると考えられます.システムを快適に使用するには,なるべく早めの申込みをお願いします.
■投稿締め切り1週間前までの投稿をお勧めします
締め切り1週間前までに限り,原稿ファイルを電子化して送信した直後に,実際に届けられたファイルを一度確認し,ファイルの破損,文字化け等をチェックすることができます.1週間前を過ぎますと,この同時確認ができなくなります.
■申込み内容・投稿原稿は後で修正ができません
一旦,申込み・投稿を済ませると,その内容についての修正・差替えはできません.申込み・投稿は慎重に行ってください.
■申込み締切後に確認を行ってください
申込み締切後に,確認期間を設けます.申込み・投稿ファイルに破損がないか,会員自身で必ずチェックしてください.確認期間は4月18日(月)〜4月21日(木)です.
■トラブル発生時の措置
万が一,トラブルが生じた場合の措置については,土木学会全国大会委員会ホームページ上に掲載します.その指示にしたがって対応してください.
■大まかな手順
1.ホームページ上での申込みと投稿
申し込み期間中に,土木学会全国大会委員会ホームページ上で申込み書に記入事項を入力し,原稿ファイルを送信する.
2.申込み・投稿内容の確認
申込み期間終了後の確認期間中に,申込み・投稿した内容を自分でチェックする.何らかの破損が見られたら事務局へ連絡して対応を要請する.
3.登録参加料の支払い
電子申込後、事務局から郵送(5月上旬)される全国大会専用請求書にて所定の期間内(2005年6月10日まで)に登録参加料をお支払いください。事務局にて入金確認後、講演申込みの完了とさせて頂きます。
■電子投稿中わからないことが生じたら
電子投稿中わからないことが生じましたら,下記をご参照,もしくはお問合せください.
1)手順の概要
(1) 講演者の会員番号と生年月日を入力して認証を受ける.
(2) 講演者の氏名,所属等を入力する
(3) その他の講演申込書の項目を入力する.
(4) その内容を確認する.必要があれば.(3)あるいは(2)に戻り修正する.
(5) 原稿ファイルを指定して送信する.
(6) その内容を確認し,必要があれば(5)に戻り再投稿する.
(7) 内容がよければ,申込み・投稿を完了する.
※ (7)で「完了」をクリックすると,修正・再投稿はできません.慎重にお願いします.
※ 最後の「申込み・投稿完了ページ」には,後日に申込み確認を行う際に必要な情報が表示されます.メモをとるか,プリントアウトするか,ファイルとして保存するか,など,何らかの手段で記録をとってください.
※ 講演申込書のデータは,土木図書館目録・書誌検索システムに登録するためのデータベースを兼ねておりますので,各項目漏れなく記入してください.
2)手順の詳細
(1) 左のフレームから「電子申込みのページ」にアクセスする.
(2) 電子申込みのページで「電子投稿のページ」をクリックすると,画面1が表示されるので注意書を良く読み,会員番号欄に講演者の会員番号を,生年月日欄に生年月日を入力し「次へ」ボタンをクリックします.正しく認証されると画面2が表示されます.
(3) 画面2では,講演者の情報を入力します.
講演者のフリガナ,名前,会員番号はすでに記入されていますが,名前については修正可能です.名前(漢字)に外字が含まれる方は,画面7の入力一覧で「・」と表示されます.出来るだけ代替字をご使用ください.無理な場合はそのままで結構です.
会員種別は▼マークをクリックして現れるリストから選択します.所属機関および部課名は次の場合を除いて省略しないで下さい.また,所属が英字形だけの場合は英文欄のみ入力して下さい.
a.「株式会社」「財団法人」「Limited」「(株)」等は記入しない.
b.所属が長い名称のときは部課名を省略してもよい.
c.略称の方がよく知られている場合は,略称でもよい.
パスワード入力欄(画面の下)では,半角英数字8文字固定で入力します.このパスワードは,後の論文ファイル参照時と確認・修正期間の認証や,事務局への連絡の際に必要となるので,忘れないようにして下さい.正しく入力できたことを確かめ「次へ」ボタンをクリックして下さい.
(4) 次に画面3では,発表希望セッションの第1志望を選択します.
画面上部にリンクボタンがあるので,発表希望部門をクリックします.クリックした部門のセッション一覧にジャンプするので希望セッション名の前にある○印をクリックし,それが●に変わったことを確認してから 画面下部の「次へ」ボタンをクリックして下さい.「戻る」ボタンを押すと,画面2へ戻ります.(5) 画面4では,前の画面で指定した発表希望セッションが表示されます.
第2志望,第3志望のセッションを指定したい場合は各希望の「選択」ボタンをクリックして下さい.後は(4)での作業と同じです.第1志望を変更したい場合には「戻る」ボタンをクリックして下さい.
共通セッションを第1志望にした場合,必ず一般セッションから第2志望,第3志望を指定してください.(6) 画面5では,題目,概要,キーワードを入力します.
まず,原稿の言語,講演の言語の種別を選択します.次に題目を入力します.主題の他に副題もある場合は,それも入力して下さい.文字数は,和文全角100字以内,英文半角200字以内です.また,一連の研究の何編かに分けて発表する場合は,それぞれが1編ごとに独立した内容でなければ講演できません.この場合,副題を「その1」「その2」等とだけ付けて講演題目とすることは避けて下さい.
題目は必ず論文ファイルの題目と一致させてください。和文概要は,研究の目的,要旨(特色),結論などを300字以内で簡明に記述して下さい,
英文概要は空白も含めて半角600字以内で記入して下さい.
キーワードは単に表題中の語を再録するのではなく,その研究が検索される上で最も効果的と思われるものを和文・英文ともそれぞれ6個以内で記入して下さい.(この時,和文・英文は記入欄が対応している必要はありません.マスは詰めてご記入ください)
内容を確認したら「次へ」ボタンをクリックして下さい.(7) 画面6では,連名者情報,参加証・CD-ROM送付先,連絡先を入力します.
連名者の入力は4名まで可能,但しプログラム目次には,紙面の都合上,連名者欄上段から2名までしか掲載されません.連名者欄の入力方法は(3)を参照して下さい.参加証・CD-ROM・請求書送付先欄では,後日参加証・CD-ROM・請求書を送付する郵便番号,住所(部課,学科・研究室名,アパート名等まで詳しく),氏名を入力します.連絡先欄は,後日連絡をとる上で必要な項目です.特にE-mailアドレスは迅速な情報伝達に必要です.内容を確認したら「次へ」ボタンをクリックして下さい.
(8) 画面7(画面は省略します)では,今まで入力した内容を一覧表示します.
内容に誤りや文字化けなどの破損がないか今一度チェックし,よければ「次へ」ボタンをクリックし,修正する場合は,「戻る」ボタンをクリックします.(9) 画面8では,論文原稿ファイル(PDF)を投稿します.
投稿するPDFファイルは必ず,Acrobat Distillerでフォントの埋め込みを行い,PDFを作成して下さい.ファイルサイズは500KB以内です.ファイル欄に投稿するファイル名をドライブ名からフルパスで入力します.直接タイプでも可能ですが,「参照」ボタンをクリックしてダイアログから指定した方が確実で簡単です(<原稿ファイル参照ダイアログ>を参照).このとき,ファイル名には,ドライブ名およびパス(経由するすべてのフォルダ)も指定されていることを確認してください.
内容を確認したら「次へ」ボタンをクリックして下さい.これにより,原稿ファイルはシステム側に送信されますが,送信にはファイルサイズや回線の混雑具合から,かなりの時間を要する場合があります.必ず次の画面9が表示されるまで,待機して下さい.
(10) 画面9では,投稿した論文の確認を行います.
システム側が受け取ったファイルサイズを表示しますので,自分が送ったファイルサイズと一致するか確認して下さい.原稿ファイルの正確なサイズは,MS-Windowsでは,ファイルのプロパティを参照すれば確認できます(<原稿ファイルのプロパティダイアログ>を参照).
締切り1週間前までに申し込んだ方は,システム側にあるファイルを実際に参照できます.参照方法は「投稿された論文の確認」をクリックします.するとパスワード入力ダイアログが出できますので,ユーザ名に会員番号,パスワードに(3)で入力したパスワードを入力します.正しく認証されればファイルが参照できます.なお,参照するにはAcrobat Readerがインストールされていることが必要です.
ファイルサイズが異なっていたり,ファイルを参照して破損が認められる場合には,「戻る」ボタンをクリックし再投稿して下さい.問題がなければ「完了」ボタンをクリックして下さい.ただし,一度このボタンを押してしまうと,論文ファイルの再投稿はできないので慎重に行って下さい.
(11) 画面10で受付番号が採番され,申込・投稿が完了したことになります.
ここには,後で申込確認・修正時に使うパスワードが表示されます,メモをとる,プリントアウトする,ファイルとして保存するなど,何らかの手段で記録して下さい.
2.申込み・投稿内容の確認
申込み締切後に,確認期間を設けます.申込み・投稿ファイルに破損がないか,会員自身でチェックしてください.極端な場合,システムのトラブルで「申込みをしたこと自体」が失われている場合がありますので,この確認作業は必ず行ってください.手順は以下の通りです.
(1) 土木学会全国大会委員会ホームページから講演申込み確認ページにアクセスする.
(2) 画面11が表示されますので,注意書を良く読み会員番号欄に会員番号,パスワード欄に,申込の際に登録したパスワードを入力します.「次へ」ボタンをクリックします.
正しく認証されると画面12が表示されます.この時点で認証されてない場合には,事務局に連絡して下さい.具体的な連絡先・方法は,土木学会全国大会委員会ホームページに掲載します.
(3) 画面12では,申込みされた内容に破損がないかチェックします.原稿ファイルを参照するには,「投稿された論文の確認」をクリックします.するとパスワード入力ダイアログが出できますので,ユーザ名に会員番号 パスワードに(2)で入力したパスワードを入力します.
正しく認証されればファイルが参照できます.また,参照するにはAcrobat Readerがインストールされていることが必要です.確認し,よろしければ「終了」ボタンをクリックして下さい.修正する場合には「修正」ボタンをクリックして下さい.(注意:PDFファイルの修正はできません.)原稿ファイルに何らかの破損が見られる場合には,事務局に連絡してください.具体的な連絡先・方法は,土木学会ホームページに掲載します.
(4) 画面13では,申込書の修正が行えます.入力方法は申込みの際と同じです.内容を確認し「次へ」ボタンをクリックして下さい.
(5) 画面14で,修正内容を確認します.よろしければ「完了」ボタンをクリックします.
以上
3.登録参加料の支払い
電子申込後、事務局から郵送される全国大会専用請求書にて所定の期間内(2005年6月10日まで)に登録参加料をお支払いください。事務局にて入金確認後、講演申込みの受理とさせて頂きます。
4.入力作業の中断
電子投稿入力作業の中断が可能です.下記のように行ってください.
- 画面7以前で作業を中断した場合,再度ログインしますと,画面2からになりますが,これまで入力したデータは画面に反映されます.
- 画面7の「次へ」ボタンを押してから,作業を中断した場合,再度ログインしますと,画面7にジャンプします.もちろんこれまで入力したデータは画面に反映されます.
注意)1,2とも最初にログインした時から2時間以上たちますと,データは消えてしまいますので2時間以内に再度ログインしてください.
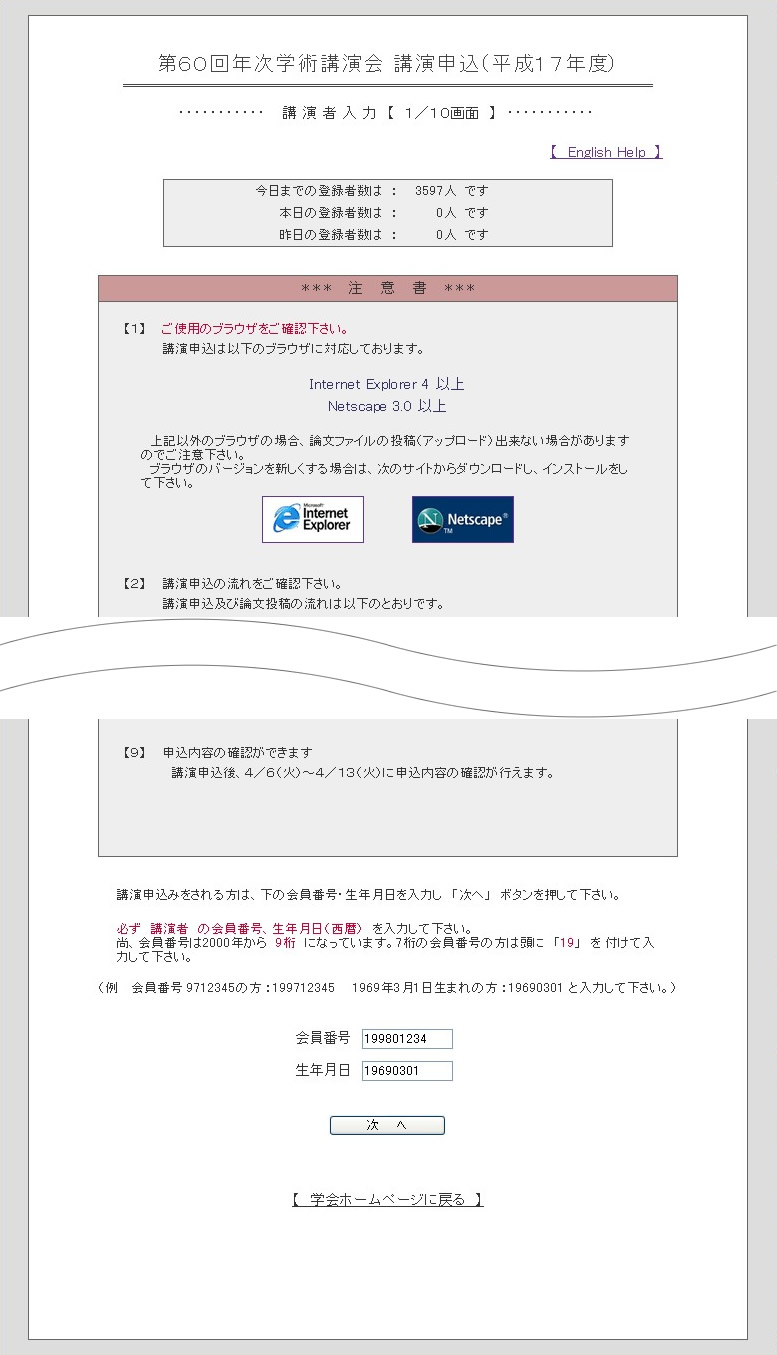
画面例2 パスワード入力
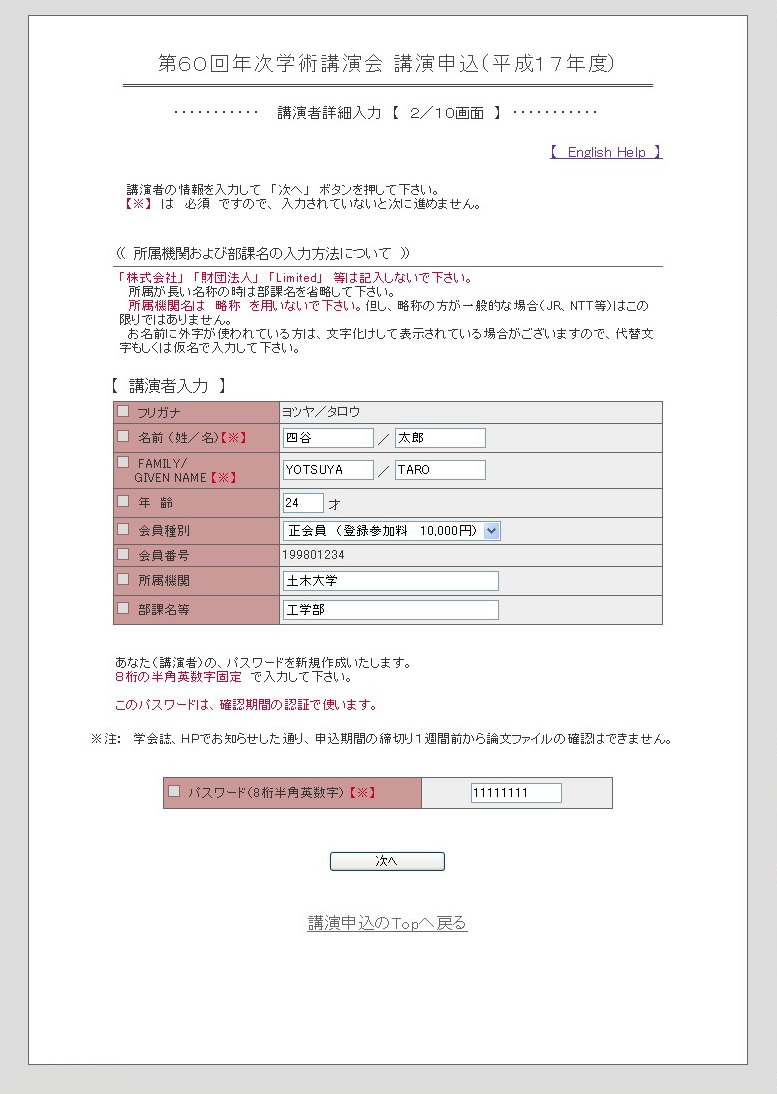
画面例3 希望セッション入力ページ
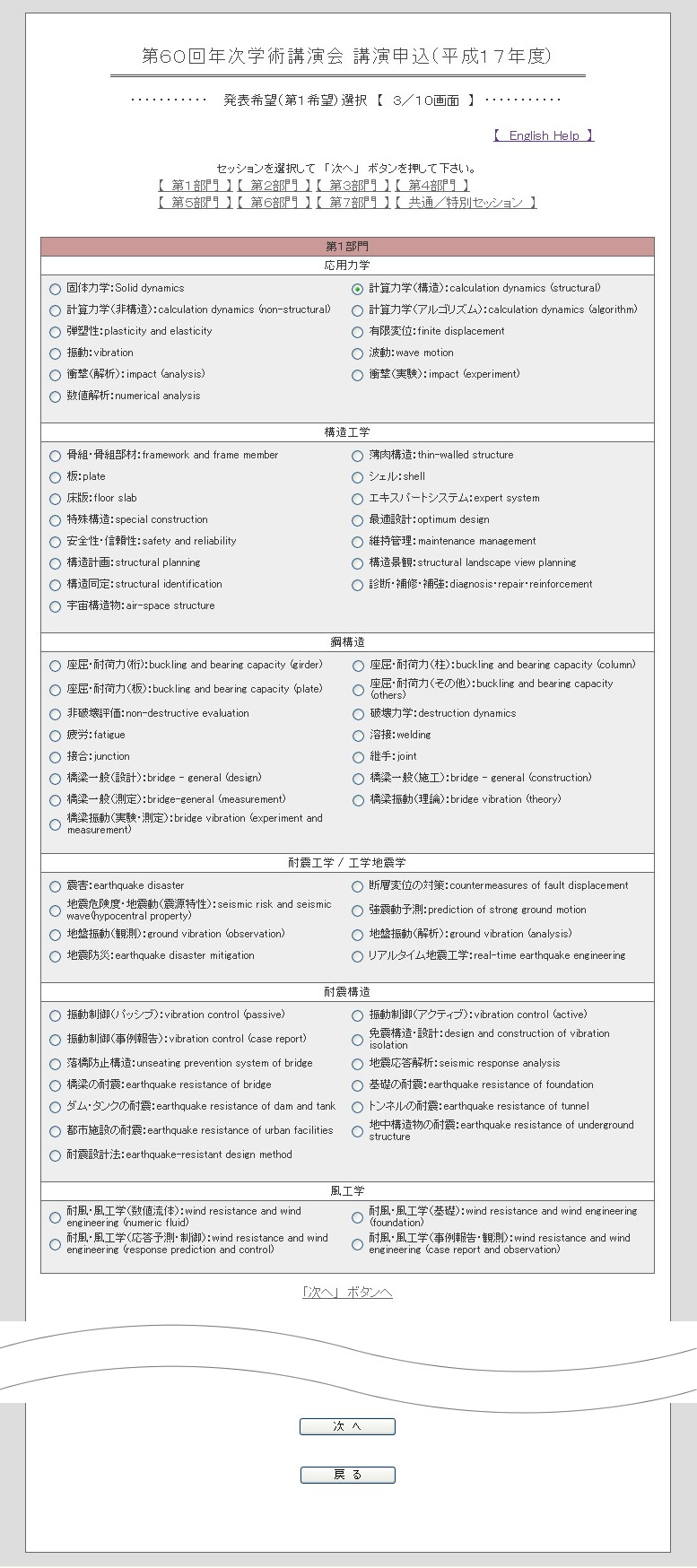
画面例4 発表部門選択
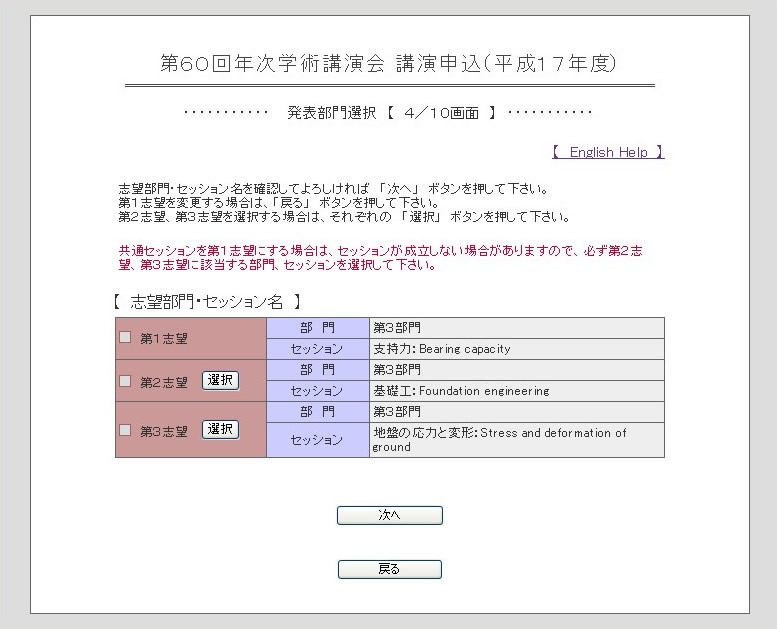
画面例5 題目、概要、キーワード入力ページ
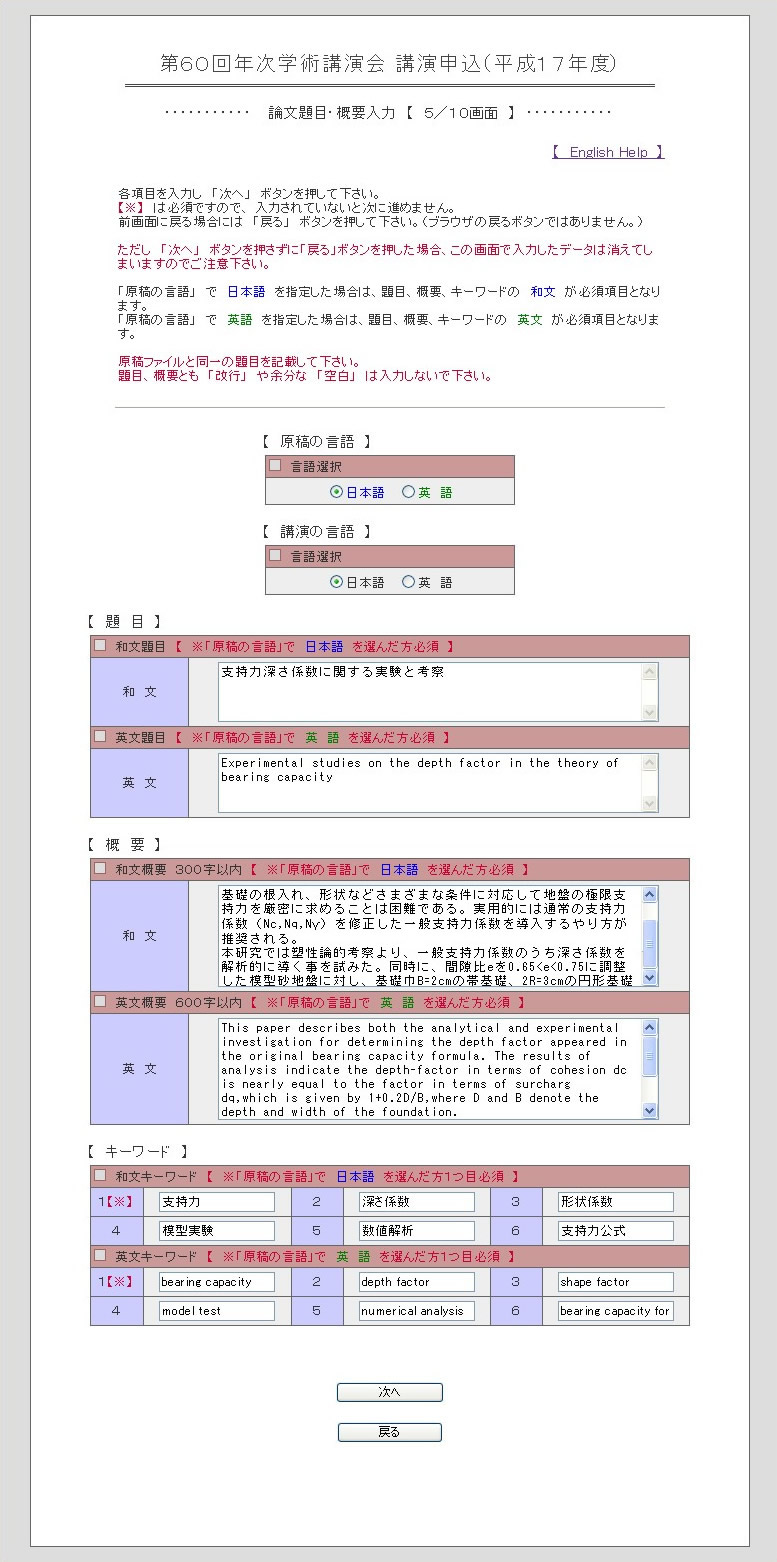
画面例6 講演者,連名者,送付先,連絡先入力ページ
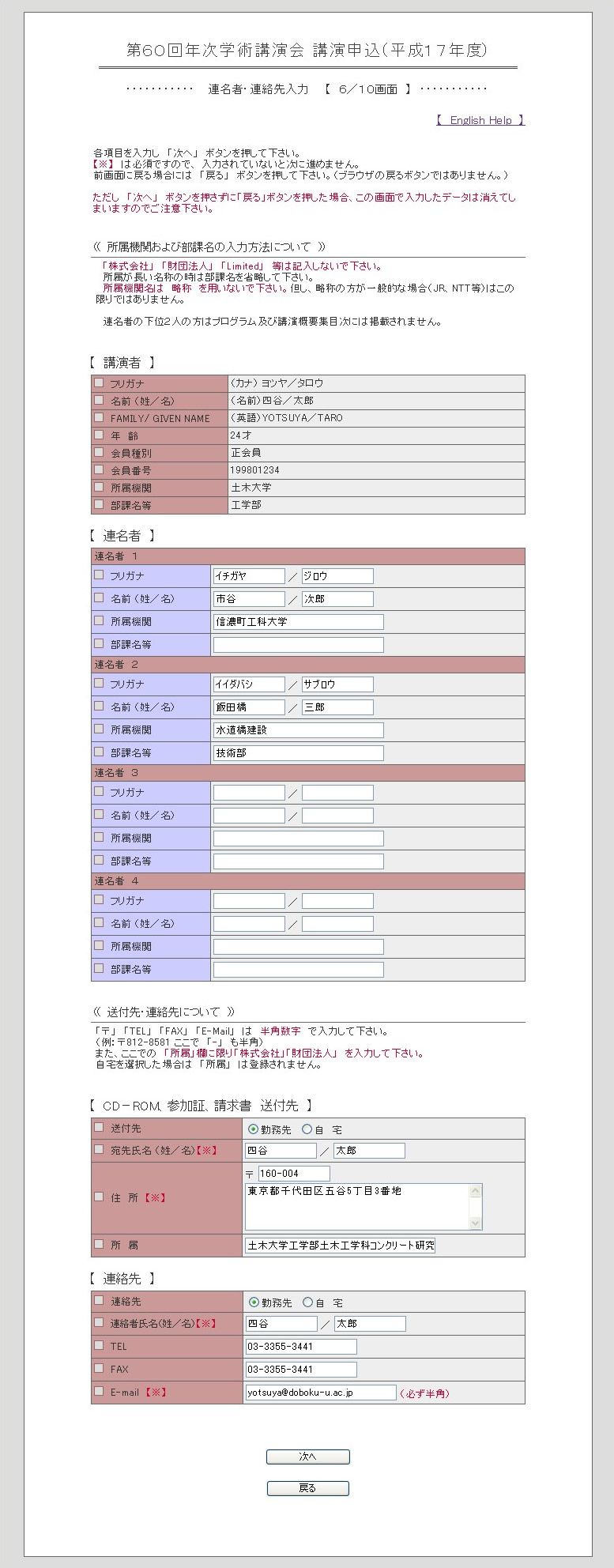
画面例8 論文ファイル投稿ページ
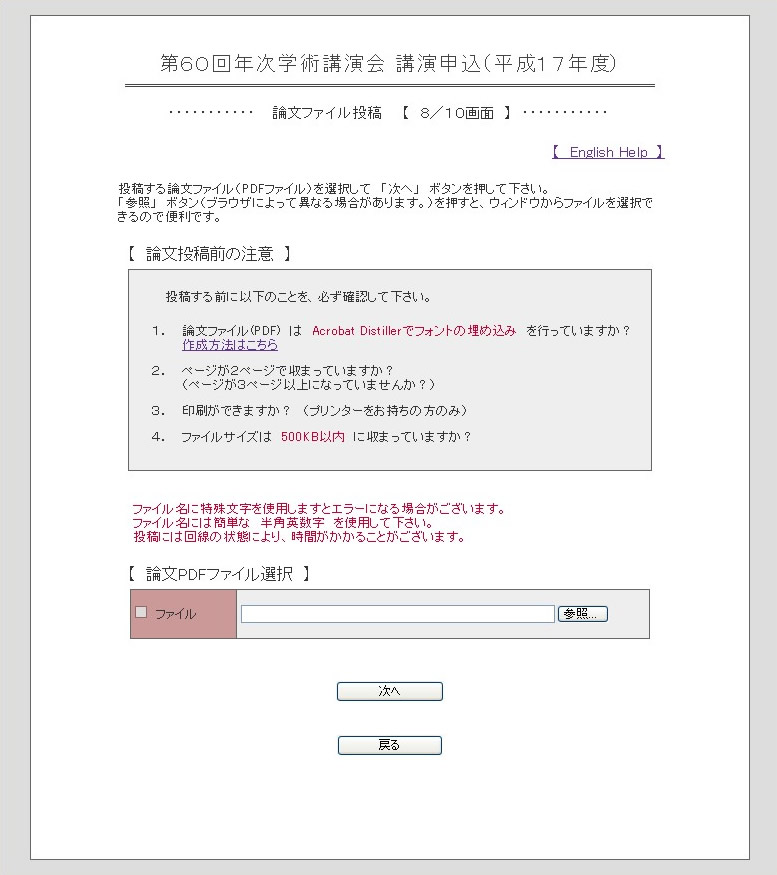

画面例9 論文ファイル確認ページ
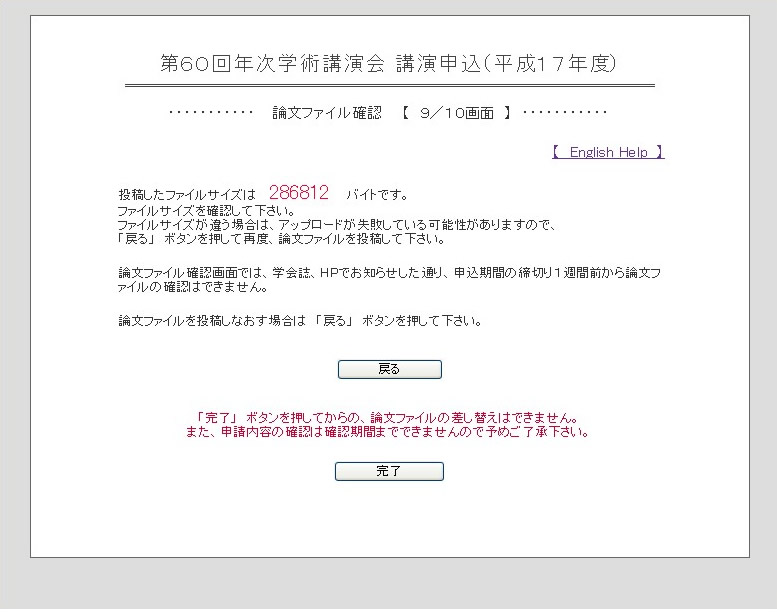
原稿ファイルのプロパティダイアログ
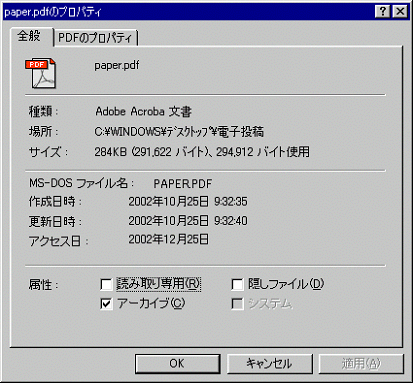
画面例10 申込み完了ページページ
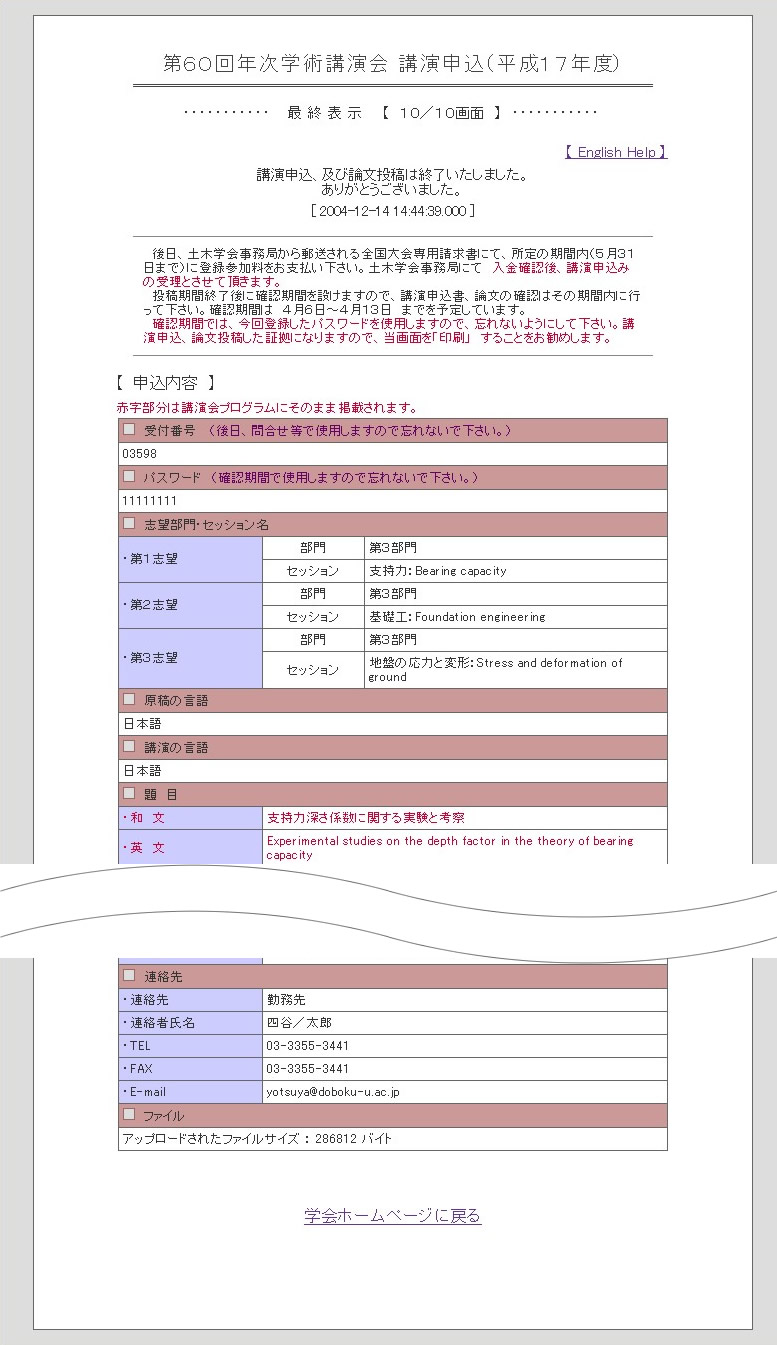
画面例11 申込み・投稿内容の確認時におけるパスワード入力案内ぺージ
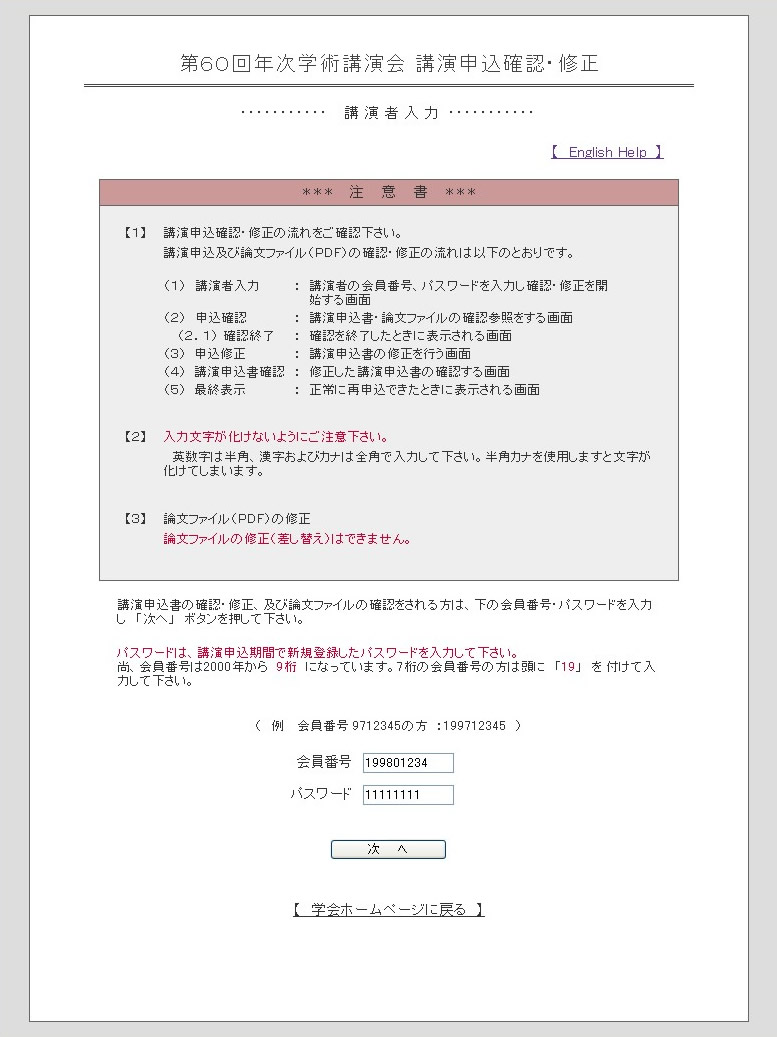
画面例12 申込み確認ページ
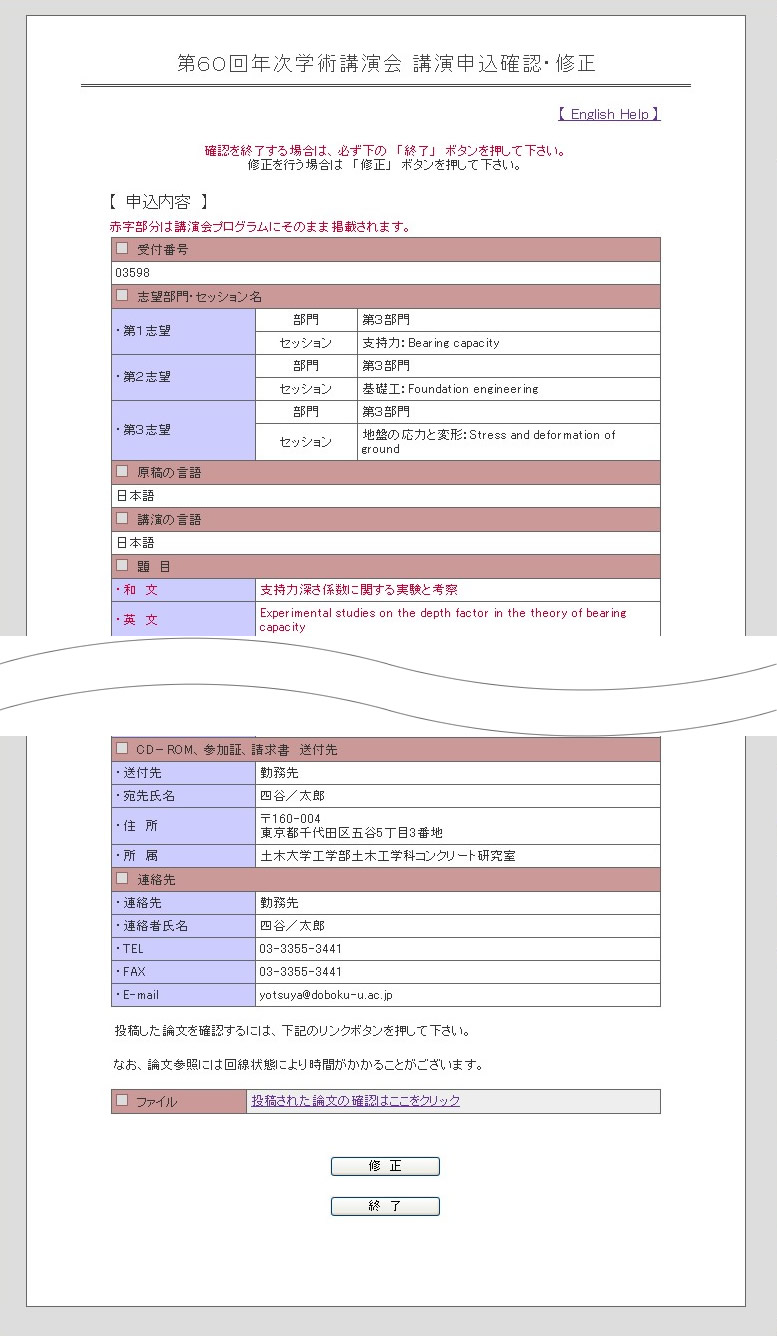
画面例13 確認修正ページ
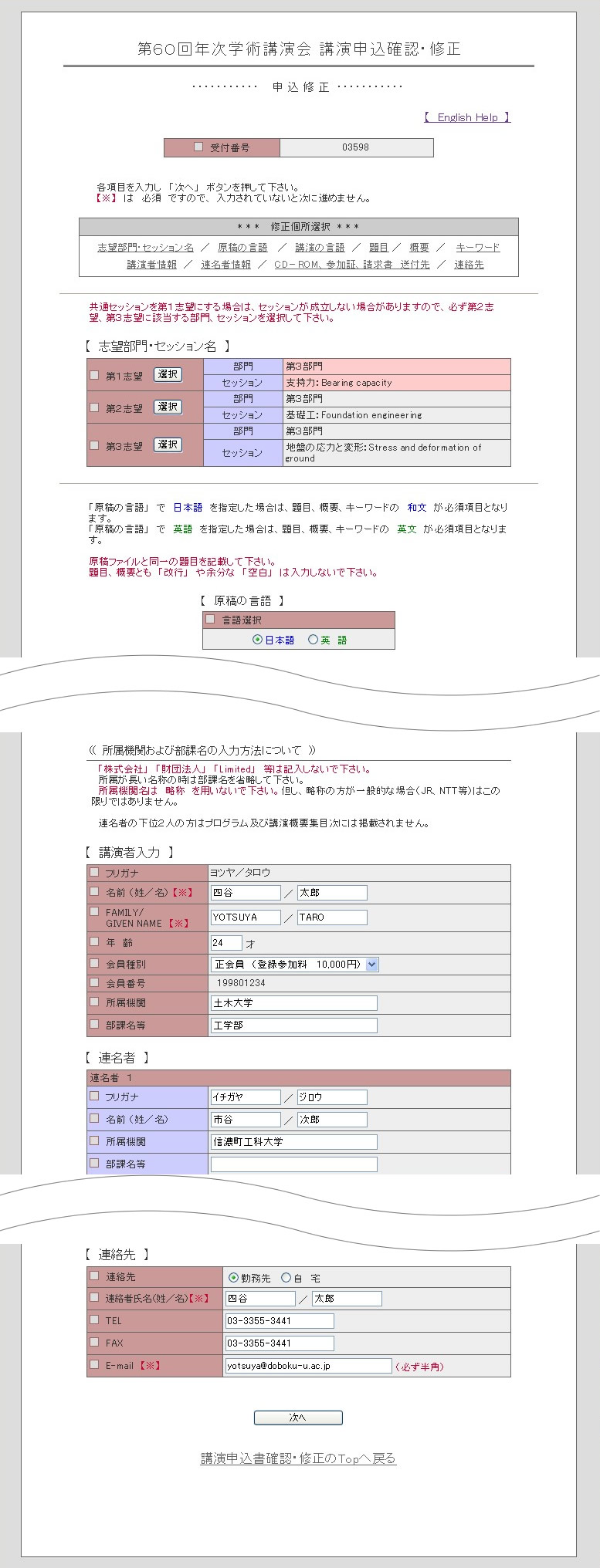
画面例14 申込み・投稿内容確認